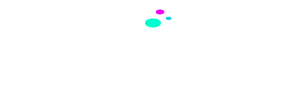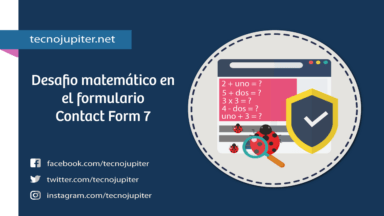Antes de profundizar en el proceso de configuración, déjame contarte por qué tenemos que enviar correos electrónicos usando SMTP de terceros.
El correo electrónico es uno de los servicios más extendidos entre los usuarios de Internet.
Cuando posees un dominio y contratas un hosting para tu sitio web uno de las primeras tareas es crear una o varias cuentas de correo electrónico para equis fin (formulario de contacto, notificaciones, etc).
Y dependiendo de donde hayas contratado el servicio estos te permiten crear una o varias cuentas de correo electrónicos de tal manera que puedas enviar y recibir tus correos en el dominio que hayas comprado.
Sin embargo déjame decirte que no es buena idea crear correos desde el cPanel de nuestro dominio y enviar correos directamente desde esas interfaces horribles y complicadas de usar.
Te preguntaras ¿Por qué no?
Sencillo, el correo que envíes simplemente va a la bandeja de correo no deseado del destinatario y nadie recibirá lo que estas enviando.
Esto sucede debido a ciertos factores que dependen de los certificados instalados en los servidores de nuestro proveedor de hosting, que suelen ser certificados gratuitos predeterminados, casi el 80 ó 90% de los proveedores de alojamiento web proporcionan este tipo de certificados gratuitos que no están en la Ley QuCAN-SPAM de 2003.
Es por esto que, estas compañías de hosting su función principal es ofrecerte alojamiento web y la mayoría no están especializadas en proveerte una infraestructura correcta de servicio de correo electrónico que cumpla con las reglas de ESP para construir una buena reputación.
No te asustes por creer haber elegido un mal hosting, no se trata de usted o de mí, en realidad todas las grandes compañías y organizaciones utilizan el servicio SMTP de terceros para enviar todo tipo de correos desde boletines informativos o correos individuales.
(Lee también: Cloudup almacenamiento en la nube hasta 200 Gb Gratis)
Es por ello que también nosotros debemos usar un servicio SMTP de terceros para enviar correos electrónicos personales o campañas de email marketing.
Y aquí es donde entra en juego Mailgun mi servicio de Email favorito, expertos en el tema.
Índice de contenido
¿Qué es Mailgun?
Mailgun es un servicio web que proporciona una API de correo electrónico transaccional con la que podemos enviar, recibir y gestionar correos electrónicos.
Este servicio te permite enviar 10.000 correos gratis al mes más que suficientes para pequeñas empresas, blogger o desarrolladores de WordPress. Superados los siguientes 1.000.000 son facturados basada en el uso a $0,50.
Lo cual es realmente barato como mencionaba anteriormente para pequeñas empresas o blogger 10.000 correos electrónicos podrían ser más de lo que necesita.
Características de este servicio:
- Capacidad para utilizar la HTTP API o SMTP para entregar mensajes de correo electrónico. Existe un plugin oficial para WordPress de fácil configuración.
- Mejora en las tasas de entregabilidad.
- Incluye el reenvío/enrutamiento gratuito de emails a otros buzones de correo. Reenvíe [email protected] a su correo Gmail personal.
- Informes fáciles de entender para saber exactamente cuántos correos electrónicos ha enviado, correos a través de rutas, etc.
- Registros en vivo.
Algo importante para muchos hoy día es el cumplimiento de GDPR, Mailgun cumple con esa política, revisa su Política de Privacidad y Términos de Servicio.
Crear una cuenta en Mailgun.
Como primer paso de esta guía debes crear la cuenta en Mailgun. Para este proceso necesitas una cuenta de correo electrónico preferiblemente Gmail.
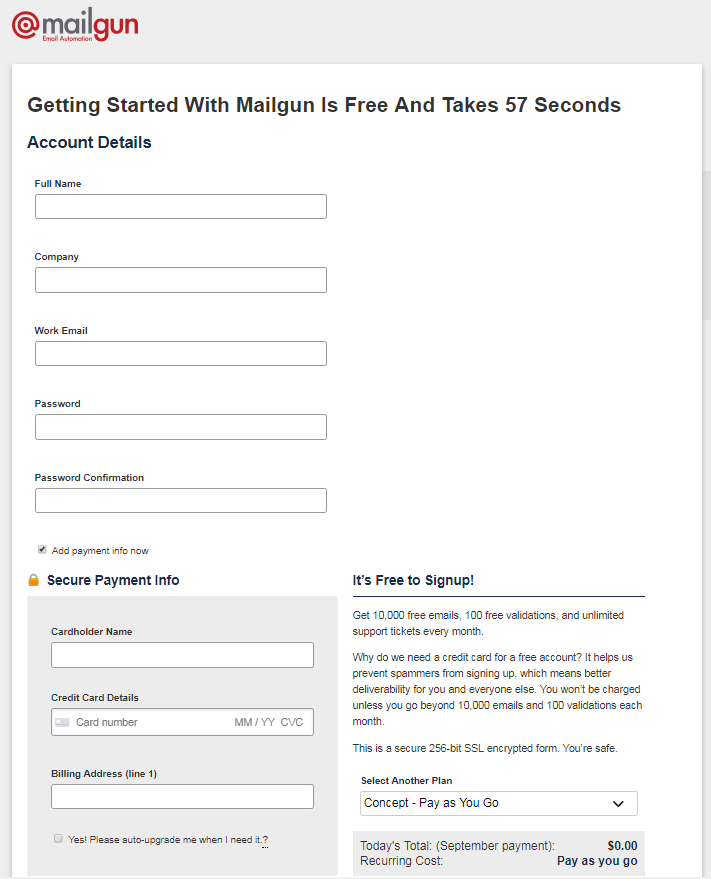
Todas las características de Mailgun están disponibles tanto para cuentas gratuitas como de pago, pero existen algunas limitaciones si no has proporcionado la información de pago:
- No podrás enviar más de 10.000 correos por mes.
- La retención de datos para los registros y la API de eventos es de 2 días.
- El límite para el número de dominios a añadir es 5.
- Con la cuenta gratuita solo podemos enviar/recibir correo de/a otras cuentas que han de ser validadas previamente.
Si proporcionas la información de pago:
- No hay límite en la cantidad de correos electrónicos enviados o recibidos.
- La retención de datos para los registros y la API de eventos es de 30 días.
- Puede crear hasta 1.000 dominios. Y si 1000 dominios no son suficientes para usted te contactas con el soporte para un contrato personalizado.
Por eso es importante que si deseas contar con todas las características de este increíble servicio debes llenar el campo de información de pago al momento de rellenar el formulario de registro o después de iniciar sesión. Repito el servicio es gratuito, no nos cobraran ni un centavo pero hasta 10.000 correos al mes.
Pero, si antes de añadir la información de pago quiere probar el servicio, regístrese, configure Mailgun y pruébelo con algunas direcciones controladas, y si le convence, actualice a una cuenta de pago.
Una vez completado el proceso de registro y esté adentro.
Añadir y verificar el dominio.
El segundo paso es añadir su dominio, haga clic en la pestaña “Domains” luego clic en “Add New Domain”.
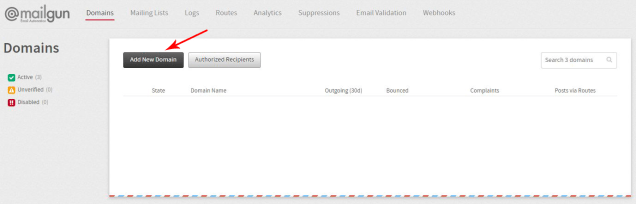
Escriba el nombre del dominio del cual se enviaran y se recibirán correos.
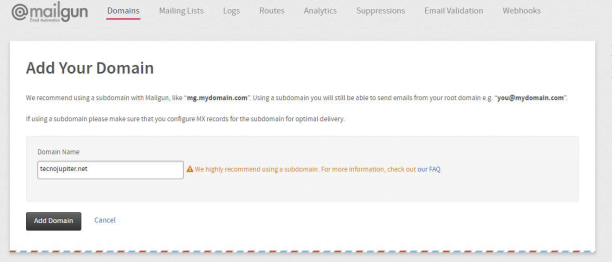
Una vez hecho, ahora comienza la parte “Divertida” la verificación del dominio, hay que configurar señores.
La configuración de la zona DNS depende de cada proveedor, Mailgun te muestra un mensaje, enlaces a guías de como añadir nuevos registros si usas algún proveedor de DNS como Godaddy, NameCheap, etc. Puedes leer esas guías y continuar aquí luego.
Para el dominio que hayas añadido es necesario añadir nuevos registros DNS (SPF, DKIM, MX) como mencionaba anteriormente para el correcto envió y recepción de correos electrónicos.
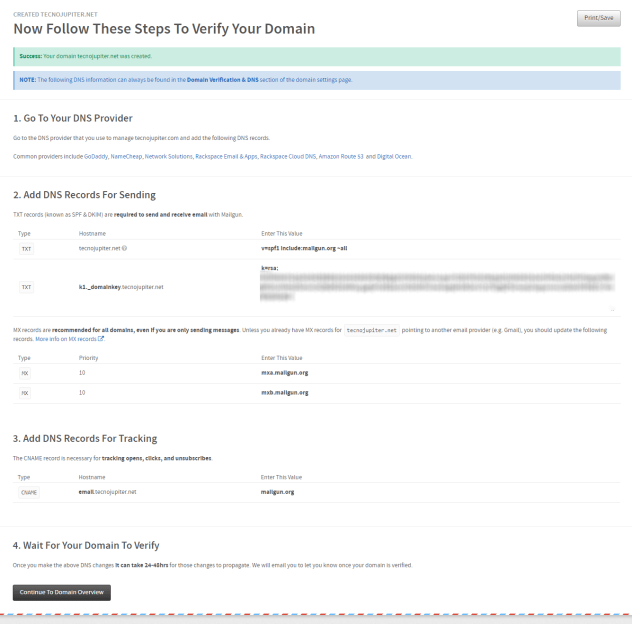
Tendrás que añadir 2 registros TXT, dos tipo MX y opcional un CNAME (sirve para el rastreo de los correos) a la configuración DNS de su dominio de manera que su dirección de email apunte a Mailgun.
Para hacer estos cambios si usas cPanel te mostrare como debes hacerlo.
Inicie sesión en cPanel (si usas este panel de hosting) y en la categoría DOMINIOS haga clic en «Zone Editor«.

Agregue los nuevos registros MX:
Prioridad: 10
Tipo: MX
Destino: mxa.mailgun.org
Repita el mismo paso para añadir el siguiente registro MX, y los dos tipo TXT.
Si nunca ha echo ningún cambio en los DNS, aparecerán los de su hosting para su dominio, elimine los viejos registros MX, TXT Y SPF. Para que no entren en conflicto con los nuevos que va añadir.
Si usa un CDN como Cloudflare deberá iniciar sesión en su cuenta para comprobar o añadir los registros allí también.
Para no hacer este paso más adelante vuelva a la página principal de cPanel y en la categoría «Correo electrónico» haga clic en «Enrutamiento de correo electrónico«.
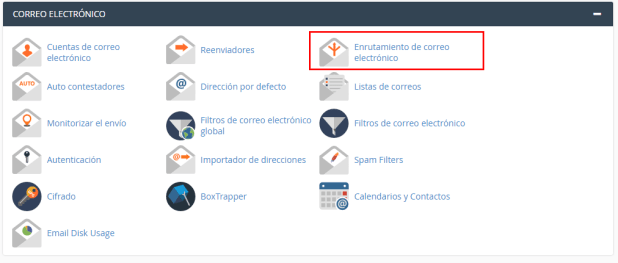
Luego seleccione la opción «Intercambiador de correo remoto«.
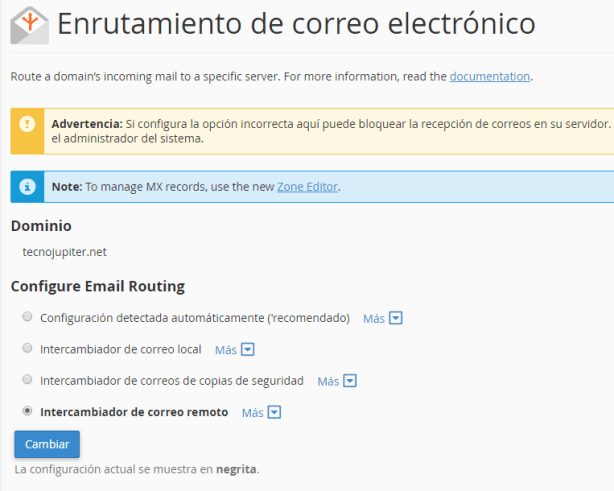
Una vez hecho los correos electrónicos que reciba no se almacenaran en su proveedor de hosting llegaran a su cuenta de Gmail que configurara más adelante.
Después de añadir los DNS records vuelva a la página de Mailgun en el paso 4 le aparece una notificación de que el cambio puede tardar entre 24 y 48 horas.
En algunos casos puede ser cierto como por ejemplo en proveedores como Godaddy. La mayoría solo tardara un par de minutos.
En el panel de control de Mailgun haga clic en el botón de verificación “Check DNS Récords Now”.
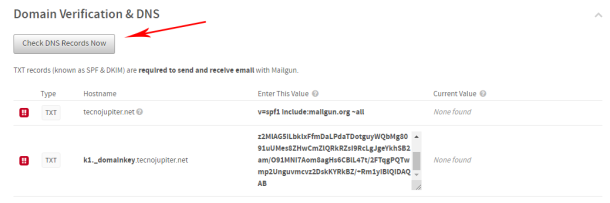
Si los DNS se han propagado correctamente el estatus de su dominio deberá cambiar de «Unverified» a una etiqueta verde «Active«.
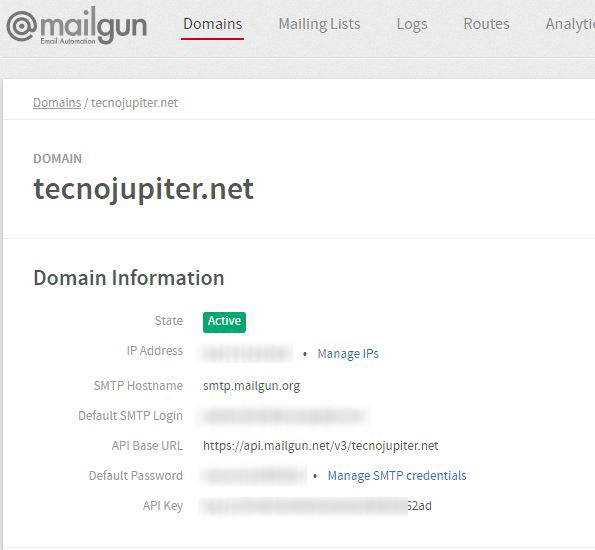
Copie y pegue en un bloc de notas su API Key la necesitara más adelante.
Enrutamiento de Email (Recibir correos: Mailgun Routes)
Para lograr que los correos como «[email protected]» lleguen directamente a su correo Gmail, solamente tiene que definir una serie de rutas (routes), ya que Mailgun va a recoger absolutamente todos los correos electrónicos que lleguen a su dominio y lo procesara de acuerdo a las rutas que configure.
La ruta básica que queremos configurar es que los correos que envíen a «[email protected]» sean reenviados automáticamente a otra cuenta (ejem. su Gmail personal).
Para ello hacemos clic en la pestaña «Routes» en el menu de Mailgun.
Luego clic en «Create Route» y definimos las siguientes reglas:
| Expresion type | Match recipient | El tipo de regla |
| Recipient | [email protected] | Cuenta de correo que queremos configurar |
| Actions | [email protected] | Activar la opción Forward |
| Description | Nuestra descripción | Algo para identificar la regla (Opcional) |
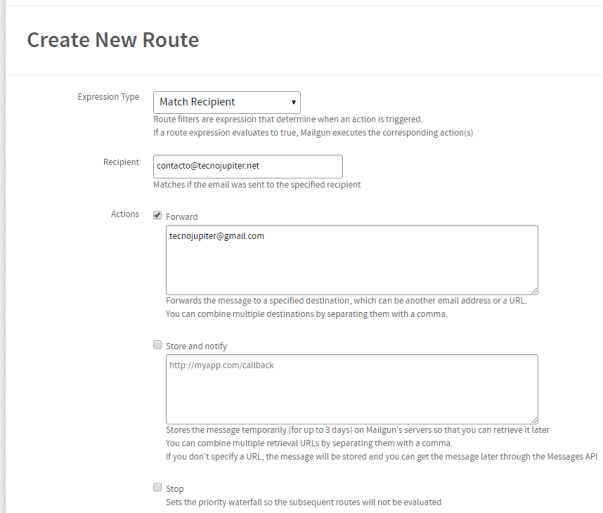
Guarda los cambios y habrás creado tu primera regla para su primer alias de correo.
Lo bueno de Mailgun es que puede crear tantas rutas como necesite no hay restricción, no todos los servicios de correo electrónico incluyen esto y algunos solo permiten configurar un solo enrutamiento.
Configurando WordPress para enviar correos usando Mailgun
Hay dos formas de enviar correos usando Mailgun:
- API HTTP
- SMTP
Ambos métodos funcionan bien y admiten el mismo conjunto de características, por lo tanto, elija uno según sus preferencias y requisitos.
Pero, el método HTTP API suele ser más rápido con menos latencia que SMTP.
Necesita instalar el plugins oficial. Visite la sección Plugins > Añadir nuevo. Escriba Mailgun. Una vez que aparezca instálelo.
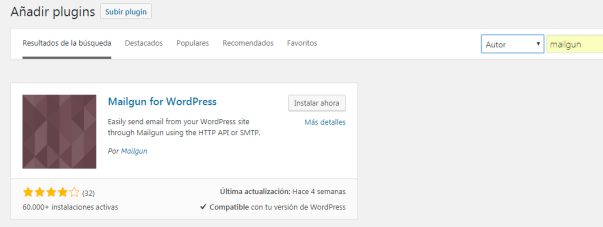
Configurar Mailgun en su sitio WordPress para que por ejemplo las notificaciones se envíen desde su dominio usando Mailgun es realmente fácil.
- Elija HTTP API, como estamos utilizándola en este ejemplo en lugar de SMTP.
- Introduzca su nombre de dominio Mailgun.
- Pegue la clave de la API. (La que pego en bloc de notas)
- Rellene la dirección del remitente (From Address): Ejemplo: [email protected].
- From Name: Rellene el nombre del remitente.
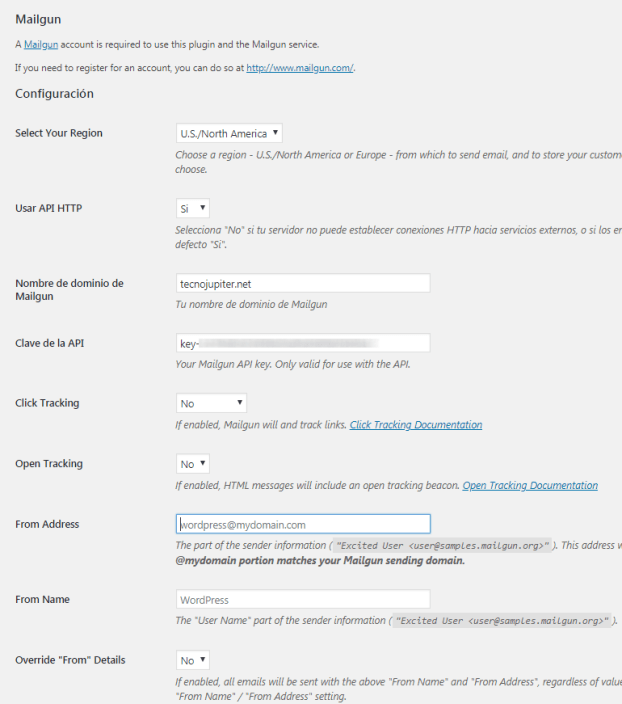
Una vez que rellenes los campos, haga clic en “Guardar cambios”.
Después, para comprobar que todo funcione bien haga clic en “Probar configuración” el sistema le enviara un correo electrónico de prueba de WordPress por defecto, revise la bandeja de entrada de cuenta Gmail.
El correo tendrá este aspecto como la imagen siguiente:
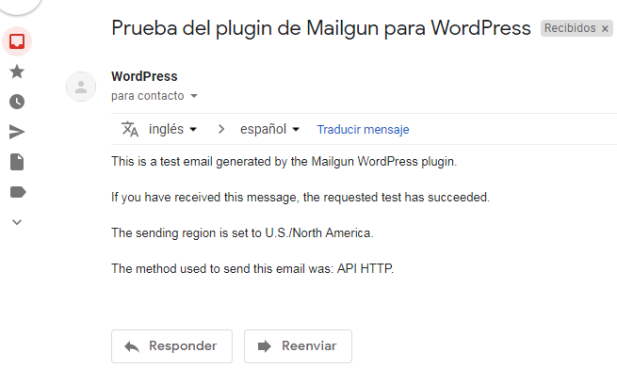
¡LISTO! Ahora todos los correos electrónicos desde su sitio WordPress pasaran a través de los servidores de Mailgun.
Actualización
A lo largo de 2019, estuvimos trabajando duro para añadir y mejorar nuestras capacidades de correo electrónico y optimizar nuestro soporte para ayudar a su negocio a crecer. Aunque muchas de estas actualizaciones se hicieron entre bastidores, la verdad es que Mailgun puede hacer mucho más de lo que podía hacer hace dos años cuando actualizamos nuestros planes por última vez.
Así comienza una de las notificaciones enviadas por Maigun si estas suscrito a su boletín electrónico.
El cambio más importante en este año es que Mailgun está ajustando los planes y precios para reflejar con mayor precisión el valor que los usuarios obtienen del servicio y para dar cabida a algunas nuevas funciones de entrega.
¿Qué significa esto para ti si estabas suscrito al plan conceptual?
El 1 de marzo de 2020, cambiaran automáticamente su cuenta al nuevo plan Flex, un plan de reparto comparable al plan Conceptual en el que se encuentra actualmente. Recibirá su primera factura bajo el nuevo plan el 1 de abril si el monto adeudado es mayor a $ 0.50.
¿Qué está cambiando con el plan Flex?
Flex ofrece el mismo modelo de pago por uso al igual que el anterior plan Concepto. Las principales diferencias son que ya no están ofreciendo 10.000 correos electrónicos gratuitos o 100 validaciones gratuitas por mes, y las opciones de soporte ahora incluyen soporte de tickets limitado.
Además, aunque sus rutas existentes seguirán siendo funcionales, las nuevas rutas no serán compatibles con este plan.
A pesar de estos cambios Mailgun es un servicio que no me ha decepcionado y vale la pena pagar.
Envía correos desde tu cuenta personal Gmail usando (STMP)
Anteriormente hablaba sobre las interfaces horribles para leer o enviar correos electrónicos desde las plataformas que ofrecen los hosting pero, te gustaría usar tu cuenta personal Gmail para enviar y recibir los correos de su dominio.
Pues, vamos a ello si hacemos clic en «Domains» Veremos la información de nuestro dominio, podrán ver la configuración del servidor SMTP. Un enlace «Manage STMP credentials» desde donde puedes dar de alta nuevos buzones y gestionar las contraseña de cada uno.
Por defecto, todas las cuentas Mailgun tienen configurado un buzón [email protected] y una contraseña por defecto.
Ahora para comenzar a enviar correo tiene que añadir la cuenta en Gmail:
Usuario: [email protected]
Contraseña: La que haya configurado.
Servidor SMTP: smtp.mailgun.org
Puerto: 587
Otros: Activar opción de TLS
Inicie sesión con su correo Gmail, cuando este en la bandeja principal de Gmail haga clic en el engrane «Configuración«
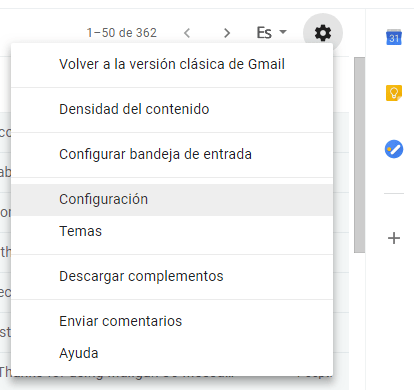
Luego haga clic en la pestaña «Cuentas e Importación» en el menú superior de la página principal de Configuración de Gmail.
En la sección «Enviar como» haga clic en «Añadir otra dirección de correo electrónico«

Observa en la imagen que tengo tildada la opción «Responder desde la misma dirección a la que se ha enviado el mensaje«.
Esto es para que cuando te envíen correos a «[email protected]» si respondes al mensaje este salga desde la misma casilla y no de su cuenta gmail personal.
Continuando, en la ventana que se abre después de haber hecho clic en añadir otra dirección, te solicitan colocar un Nombre, este es el que aparecerá cuando envías los correos (en este ejemplo solo he colocado Contacto, usted coloque el que quiera) y el correo que utilizaras para enviar correos.
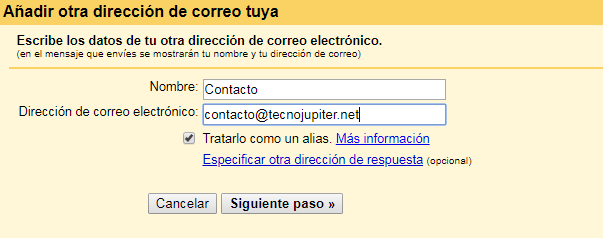
En el siguiente paso, le solicitan el nombre del servidor SMTP este sera siempre el mismo para todas las cuentas de Mailgun.
Rellene los campos:
Servidor SMTP: smtp.mailgun.org
Nombre de usuario: [email protected]
Contraseña: Coloque lo que aparece en Mailgun como «Default Password» que escondí en la imagen «Domain Information» es una contraseña larga autogenerada y puede cambiarla.
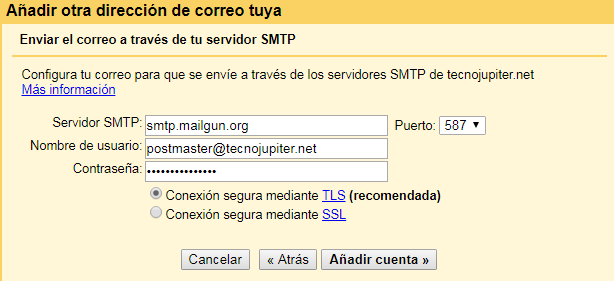
Listo los campos Servidor SMTP, Nombre de usuario, Contraseña. Haces clic en «Añadir cuenta» y te llegara un correo en la bandeja de entrada con un código de confirmación el cual deberás introducir o si lo prefiere también puede hacer clic en el vinculo que le proporciona Google en el correo para confirmar la solicitud.
Y listo, ya puedes enviar correos desde Gmail usando su dominio, [email protected].
Conclusión
Espero esta guía te haya sido útil, se que se volvió un poco extensa pero es gratuito y funciona, Mailgun cumple perfectamente lo que esperaba del servicio.
Aquí en Tecnojúpiter usamos MailGun y estamos muy contentos con el servicio.
La tasa de entrega de correo electrónico es muy alta, y la integración es rápida ya que tiene un plugin oficial para WordPress.
Ahora puedes enviar todo el correo electrónico transaccional de WP y recibir los correos de su empresa o blog personal directamente en tu cuenta personal de Gmail.
Como siempre, si tienes alguna duda no dudes en dejarla en los comentarios.