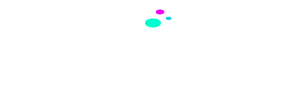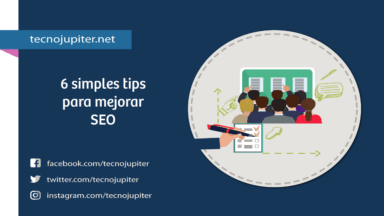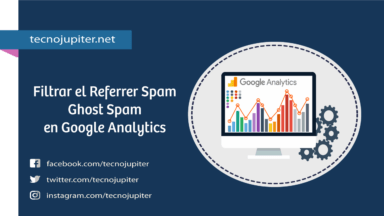Si utilizas Google Analytics como herramienta de análisis de datos, debes saber ya que esta tiene un montón de configuraciones para aplicar en tu propiedad, como filtros, segmentos, alertas, etc.
Razón por la cual es muy importante crear una nueva una vista sin ningún tipo filtro antes de aplicar alguna configuración, para así tener una vista de respaldo.
Ya que en GA no es posible recuperar los datos perdidos por un error de configuración.
De hecho es una de las primeras cosas que deberías hacer al crear una propiedad en Google Analytics.
Índice de contenido
Tipos de vistas que debes configurar en Google Analytics
Cada propiedad de Google Analytics debe tener al menos 2 vistas creadas y una de ellas siempre debe ser una vista sin ningún tipo de filtro o configuración aplicada.
- Vista principal o de Análisis: Por defecto llamada «Todos los datos del sitio web» en esta vista analizas tus datos, aplicas los filtros, creas segmentos, anotaciones, objetivos, etc.
- Vista sin filtro: Esta sera tu vista de respaldo, donde comparas con tu vista principal si los nuevos filtros, segmentos o configuraciones están funcionando correctamente.
- Vista (Opcional): Como precaución extra, puedes crear una tercera vista para probar los filtros antes de aplicarlos a su Vista principal.
Como recomendación personal no cambies el nombre por defecto de tu vista principal «Todos los datos del sitio web«, para que no te confundas luego de crear nuevas vistas, pero es tu decisión personal y puedes colocarle el nombre adecuado que desees a todas las vistas que crees.
(Lee también: Cómo filtrar el Spam en Google Analytics)
Cómo crear una vista sin filtros
Como su nombre lo indica una vista sin filtros, es una vista sin ningún filtro aplicado, como la que tenías inicialmente cuando registraste una propiedad en Google Analytics.
En consecuencia, la manera más sencilla de crear una nueva vista sin filtros es copiando una existente.
Para crear una vista sin filtros haga lo siguiente:
Inicie sesión en tu cuenta de Google Analytics, y en la parte inferior izquierda haga clic en Administrar selecciona tu vista principal, luego haz clic en Configuración de la vista.
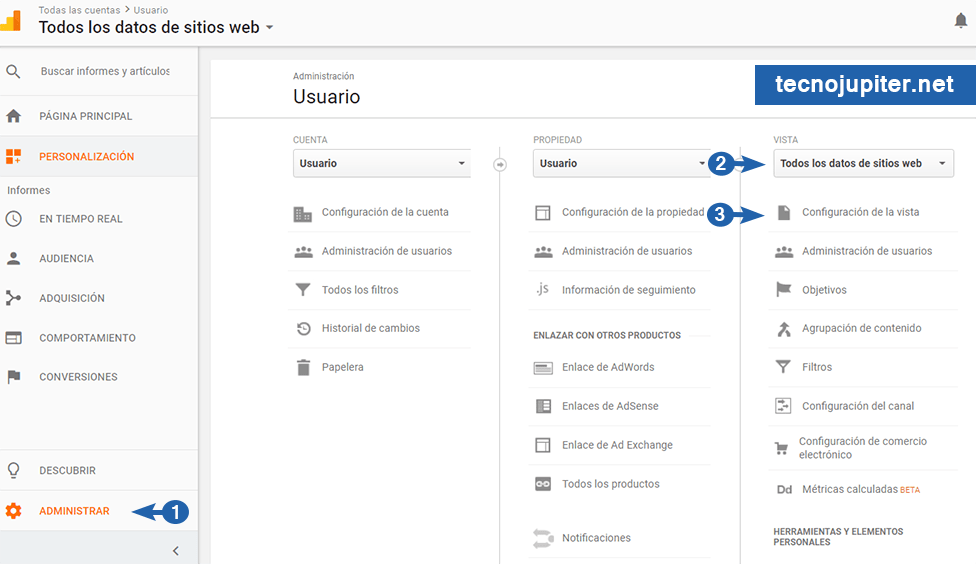
Renombra y configura la vista de ser necesario (zona horaria, excluir parámetros, etc). Y en la parte inferior Guarda los cambios.
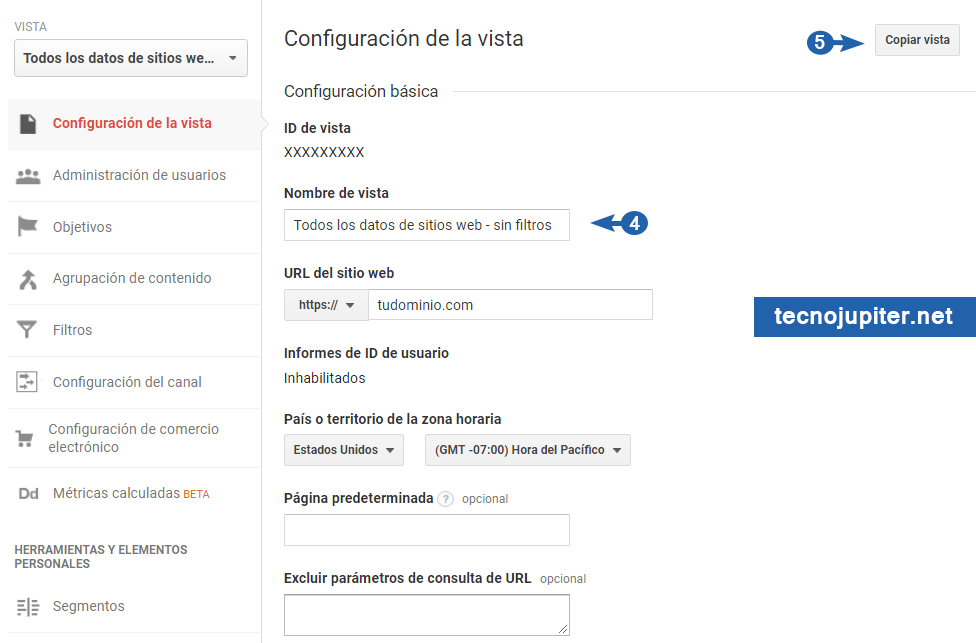
Una vez que la vista está configurada correctamente haga clic en el botón Copiar Vista.
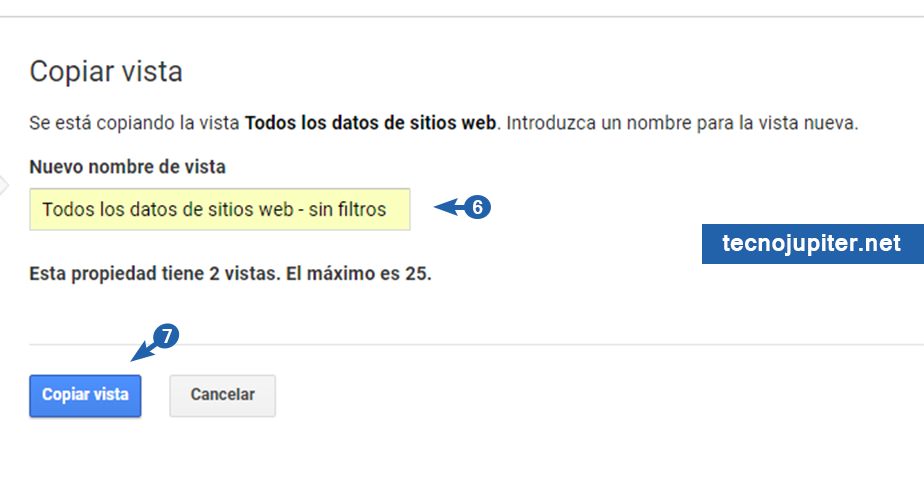
*Finalmente repite el proceso si deseas crear otra vista en GA.
Conclusión
No todos los datos se copian entre vistas solo algunas de las configuraciones y funciones controladas en la vista.
Si en la nueva vista copiada existen filtros de la vista principal, elimina esos filtros de la vista sin filtrar.
A partir de ahora sus datos estarán protegidos ante cualquier error de configuración.